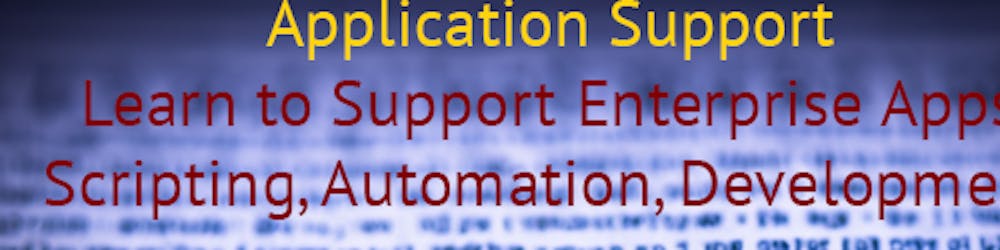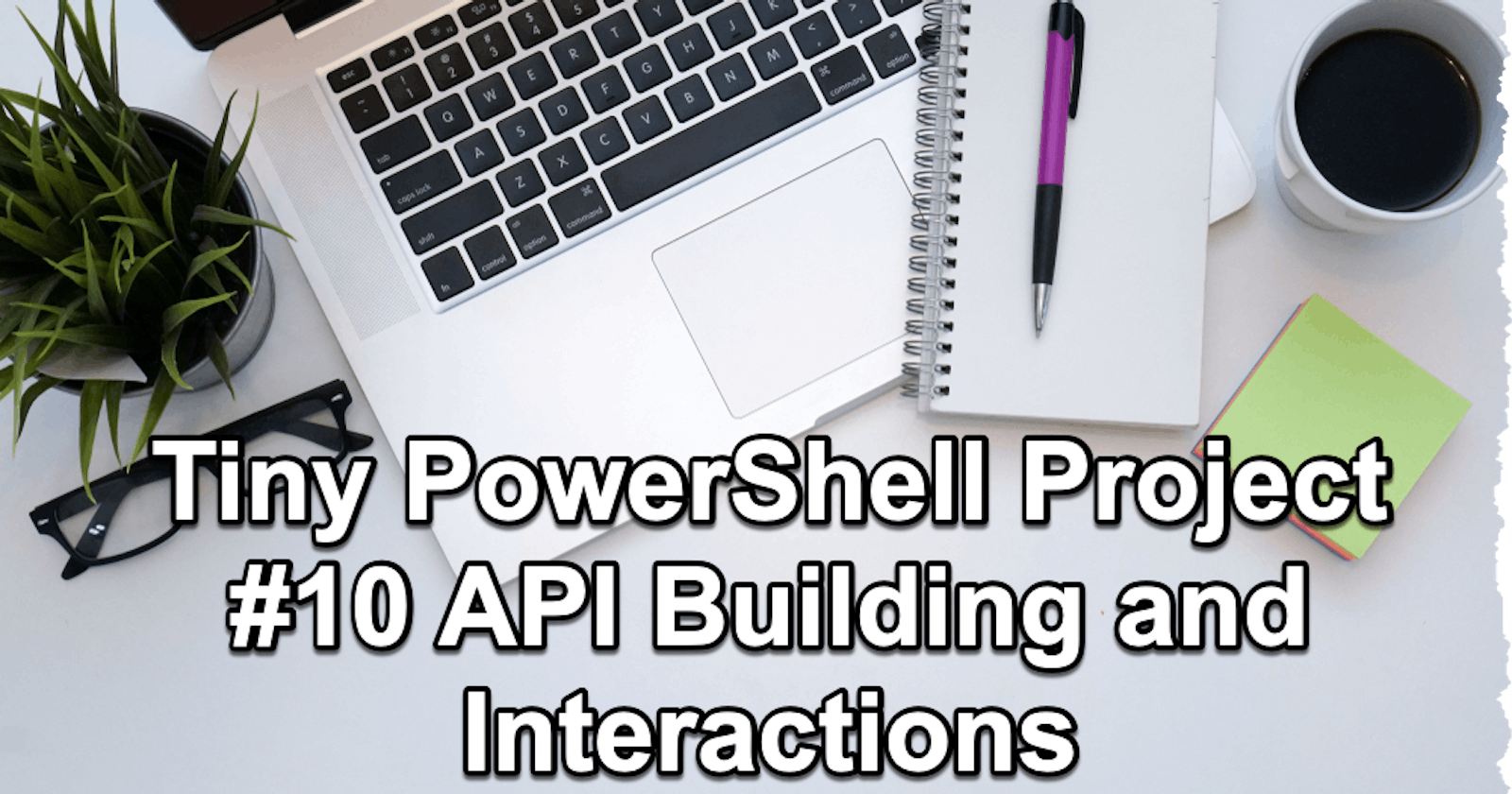We can use PowerShell remoting to collect data from a bunch of servers. Powershell provides a rich set of cmdlets that can be used to gather information from remote servers. Here are some common ways of collecting metrics:
Use WMI (Windows Management Instrumentation):
$servers = "Server1", "Server2" foreach ($server in $servers) { $cpuLoad = Get-WmiObject win32_processor -ComputerName $server | Measure-Object -property LoadPercentage -Average | Select Average Write-Output "Average CPU Load for $server: $($cpuLoad.Average)%" }Use CIM (Common Information Model): It's a newer alternative to WMI.
$servers = "Server1", "Server2" foreach ($server in $servers) { $session = New-CimSession -ComputerName $server $os = Get-CimInstance -CimSession $session -ClassName Win32_OperatingSystem Write-Output "Free Space on $server: $($os.FreePhysicalMemory) MB" Remove-CimSession -CimSession $session }Performance Counters: You can fetch performance metrics using performance counters.
$servers = "Server1", "Server2" foreach ($server in $servers) { $counter = "\Processor(_Total)\% Processor Time" $cpuUsage = Get-Counter -ComputerName $server -Counter $counter Write-Output "CPU usage on $server: $($cpuUsage.CounterSamples.CookedValue) %" }Remote Sessions with
Invoke-Command: If you need to run a specific script on a remote server and gather its output.$servers = "Server1", "Server2" $scriptBlock = { # This block will be executed on the remote server. return Get-Process | Where-Object {$_.CPU -gt 10} } foreach ($server in $servers) { $highCpuProcesses = Invoke-Command -ComputerName $server -ScriptBlock $scriptBlock Write-Output "Processes with high CPU on $server:" $highCpuProcesses | ForEach-Object {Write-Output $_.Name} }As you can see there are multiple ways of doingt the same thing when it comes to remote communication.
In this tiny project, I would like to propose a different approach which might be less common but I found it to be very pleasing. In this approach, we'll have a web server with a set of APIs that allows our script from the remote host to interact with it. In the methodology, the scripts are scheduled to run locally or remotely on a bunch of machines and the collected outputs are to be sent and processed by our server.
PowerShell can be used to create a simple web server, primarily through the use of the 'httpListener' class available in .NET.
Add-Type -AssemblyName System.Net.HttpListener
$listener = New-Object System.Net.HttpListener
$listener.Prefixes.Add("http://*:8080/")
$listener.Start()
Write-Host "Listening at http://localhost:8080/"
# Database file path
$dbPath = "database.json"
# Ensure the JSON file exists and initialize if not
if (-not (Test-Path $dbPath)) {
@() | ConvertTo-Json | Out-File $dbPath
}
while ($listener.IsListening) {
$context = $listener.GetContext()
$request = $context.Request
$response = $context.Response
$output = ""
# Load the data from the JSON file
$db = @(Get-Content $dbPath | ConvertFrom-Json)
switch ($request.Url.AbsolutePath) {
"/create" {
$computerName = $request.QueryString["computerName"]
$CPUUsage = $request.QueryString["CPUUsage"]
$MemoryUsage = $request.QueryString["MemoryUsage"]
$currentDateTime = $request.QueryString["currentDateTime"]
$newEntry = @{
computerName = $computerName
CPUUsage = $CPUUsage
MemoryUsage = $MemoryUsage
currentDateTime = $currentDateTime
}
$db += $newEntry
$db | ConvertTo-Json | Out-File $dbPath
$output = "Added entry for $computerName at $currentDateTime"
}
"/read" {
$computerName = $request.QueryString["computerName"]
$entries = $db | Where-Object { $_.computerName -eq $computerName }
$output = $entries | ConvertTo-Json
}
"/delete" {
$computerName = $request.QueryString["computerName"]
$currentDateTime = $request.QueryString["currentDateTime"]
$db = $db | Where-Object { $_.computerName -ne $computerName -or $_.currentDateTime -ne $currentDateTime }
$db | ConvertTo-Json | Out-File $dbPath
$output = "Deleted entry for $computerName at $currentDateTime"
}
default {
$output = "Invalid request!"
}
}
$buffer = [System.Text.Encoding]::UTF8.GetBytes($output)
$response.ContentLength64 = $buffer.Length
$response.OutputStream.Write($buffer, 0, $buffer.Length)
$response.OutputStream.Close()
}
# To stop, use: $listener.Stop()
Let's break down the script section by section:
- Loading Required Libraries:
Add-Type -AssemblyName System.Net.HttpListener
This command loads the System.Net.HttpListener .NET assembly into the current PowerShell session. This assembly provides the capabilities to create a simple HTTP server.
- Setting Up the HTTP Listener:
$listener = New-Object System.Net.HttpListener
$listener.Prefixes.Add("http://*:8080/")
$listener.Start()
$listener = New-ObjectSystem.Net.HttpListener: Creates a new instance of the HttpListener class.$listener.Prefixes.Add("http://*:8080/"): Specifies the URLs that the HttpListener object will listen on. In this case, it's listening on all network interfaces (*) on port8080.$listener.Start(): Starts the HttpListener.
- Message Indicating Server Startup:
Write-Host "Listening at http://localhost:8080/"
This just prints a message indicating the URL where the server is listening.
- Database Initialization:
$dbPath = "database.json"
if (-not (Test-Path $dbPath)) {
@() | ConvertTo-Json | Out-File $dbPath
}
$dbPath = "database.json": Specifies the file path for the "database" (a simple JSON file in this case).The
ifblock checks if thedatabase.jsonfile doesn't exist, and if it doesn't, it creates an empty JSON array (@()represents an empty array) and writes it to the file.
- HTTP Request Handling Loop:
while ($listener.IsListening) {
...
}
The code within this while loop handles incoming HTTP requests as long as the listener is running.
- Retrieve HTTP Context, Request, and Response Objects:
$context = $listener.GetContext()
$request = $context.Request
$response = $context.Response
$output = ""
This code retrieves the context of an incoming request (GetContext()), and from that context, it gets the request and response objects. $output is initialized to an empty string and will be used to store the response text.
- Load Data from JSON "Database":
$db = @(Get-Content $dbPath | ConvertFrom-Json)
This line reads the content of the database.json file, converts the JSON data to a PowerShell object (or array of objects), and stores it in the $db variable.
- Handle Different URL Paths (CRUD operations): The
switchstatement evaluates the URL path of the incoming request to determine what action to take (Create, Read, Delete).
For example:
/create: Retrieves computer data from the query parameters, adds a new entry to the
$dbarray, and writes the updated data back to thedatabase.jsonfile./read: Retrieves all entries that match a given computer name and returns them as a JSON string.
/delete: Removes entries that match a given computer name and date/time from the
$dbarray and updates thedatabase.jsonfile.
- Send Response Back to Client:
$buffer = [System.Text.Encoding]::UTF8.GetBytes($output)
$response.ContentLength64 = $buffer.Length
$response.OutputStream.Write($buffer, 0, $buffer.Length)
$response.OutputStream.Close()
The response data ($output) is converted to a byte array and then written to the response stream. After that, the response stream is closed, sending the data back to the client.
- Stopping the HTTP Listener:
# To stop, use: $listener.Stop()
This is a comment indicating how you can stop the listener if needed. If you're running the script interactively, you can stop the listener by executing $listener.Stop() in the same session.
Now lets see how we can interact with our API:
Of course! The Invoke-RestMethod cmdlet automatically parses JSON content, which makes it more suited for REST APIs. Here's how you can use Invoke-RestMethod for the CRUD operations:
Create:
- Adds a new computer entry with its respective data.
$uri = "http://localhost:8080/create?computerName=SERVER01&CPUUsage=50&MemoryUsage=2048¤tDateTime=2023-04-01T15:45:00"
$result = Invoke-RestMethod -Uri $uri -Method Get
$result
Read:
- Retrieves all entries associated with a given computer name.
$uri = "http://localhost:8080/read?computerName=SERVER01"
$entries = Invoke-RestMethod -Uri $uri -Method Get
$entries
Delete:
- Deletes a specific entry of a computer based on its timestamp.
$uri = "http://localhost:8080/delete?computerName=SERVER01¤tDateTime=2023-04-01T15:45:00"
$result = Invoke-RestMethod -Uri $uri -Method Get
$result
Using Invoke-RestMethod, the results are automatically parsed from JSON (if the response content type is application/json). This means that, for instance, when you retrieve entries with the Read example, $entries will contain the actual PowerShell objects instead of a raw JSON string.
Let's update our API to porvide JSON responses. The core idea for making the responses JSON-based is to always return JSON strings as the output, even for the success and error messages.
Add-Type -AssemblyName System.Net.HttpListener
$listener = New-Object System.Net.HttpListener
$listener.Prefixes.Add("http://*:8080/")
$listener.Start()
Write-Host "Listening at http://localhost:8080/"
# Database file path
$dbPath = "database.json"
# Ensure the JSON file exists and initialize if not
if (-not (Test-Path $dbPath)) {
@() | ConvertTo-Json | Out-File $dbPath
}
while ($listener.IsListening) {
$context = $listener.GetContext()
$request = $context.Request
$response = $context.Response
$output = @{}
# Load the data from the JSON file
$db = @(Get-Content $dbPath | ConvertFrom-Json)
switch ($request.Url.AbsolutePath) {
"/create" {
$computerName = $request.QueryString["computerName"]
$CPUUsage = $request.QueryString["CPUUsage"]
$MemoryUsage = $request.QueryString["MemoryUsage"]
$currentDateTime = $request.QueryString["currentDateTime"]
$newEntry = @{
computerName = $computerName
CPUUsage = $CPUUsage
MemoryUsage = $MemoryUsage
currentDateTime = $currentDateTime
}
$db += $newEntry
$db | ConvertTo-Json | Out-File $dbPath
$output = @{ message = "Added entry for $computerName at $currentDateTime" }
}
"/read" {
$computerName = $request.QueryString["computerName"]
$entries = $db | Where-Object { $_.computerName -eq $computerName }
$output = @{ data = $entries }
}
"/delete" {
$computerName = $request.QueryString["computerName"]
$currentDateTime = $request.QueryString["currentDateTime"]
$db = $db | Where-Object { $_.computerName -ne $computerName -or $_.currentDateTime -ne $currentDateTime }
$db | ConvertTo-Json | Out-File $dbPath
$output = @{ message = "Deleted entry for $computerName at $currentDateTime" }
}
default {
$output = @{ error = "Invalid request!" }
}
}
$jsonOutput = $output | ConvertTo-Json
$buffer = [System.Text.Encoding]::UTF8.GetBytes($jsonOutput)
$response.ContentType = "application/json"
$response.ContentLength64 = $buffer.Length
$response.OutputStream.Write($buffer, 0, $buffer.Length)
$response.OutputStream.Close()
}
# To stop, use: $listener.Stop()
Key changes:
The
$outputvariable is now always a hashtable (@{}) so it can be easily converted to JSON.Messages, data, and errors are structured into this hashtable to create a consistent JSON response structure.
Added
$response.ContentType = "application/json"to set the content type of the HTTP response to JSON.The actual JSON response is generated with
$jsonOutput = $output | ConvertTo-Jsonbefore sending it back to the client.
Now, all responses from this server will be in JSON format.